メルマガの配信の仕方
こちらの記事は、GreenFormでのメルマガの配信方法のご説明の記事です。メルマガ配信はベーシックプラン以上で行えます。
メルマガ用フォームの作成
GreenFormでは、フォーム1つにつき、メルマガやステップメール・顧客リストを1セットわりあてることができます。1セットの中には、メルマガを複数登録することができます。
トップページから、「かんたんメルマガ」ボタンを押します。
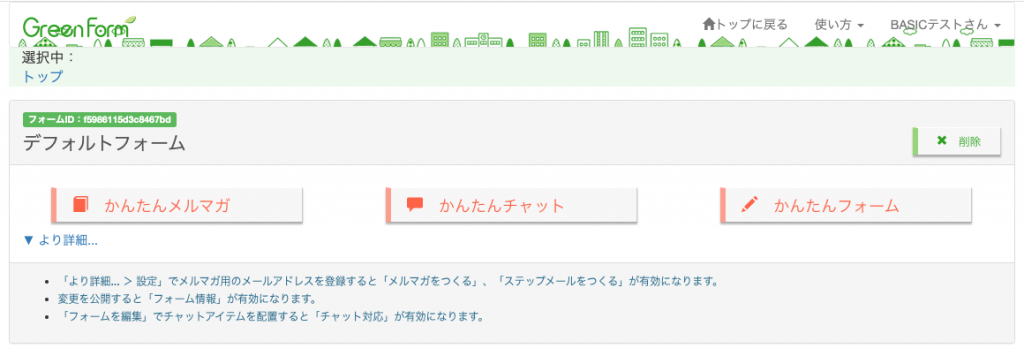
メルマガ送信用(送信元)メールアドレスの登録
かんたんメルマガでできたフォーム(フォーム1など)の中の、より詳細… > 設定 を押します。
設定画面の中の、メルマガ用メールアドレスに、メルマガで使用するメールアドレス(メルマガを配信する際の、配信元のメールアドレス)を記入し、保存します。
ここで登録したメールアドレスはこのフォーム専用となりますので、別のフォームでもメルマガの配信を行う場合は、新たなメルマガ用メールアドレスをご用意くださいませ。
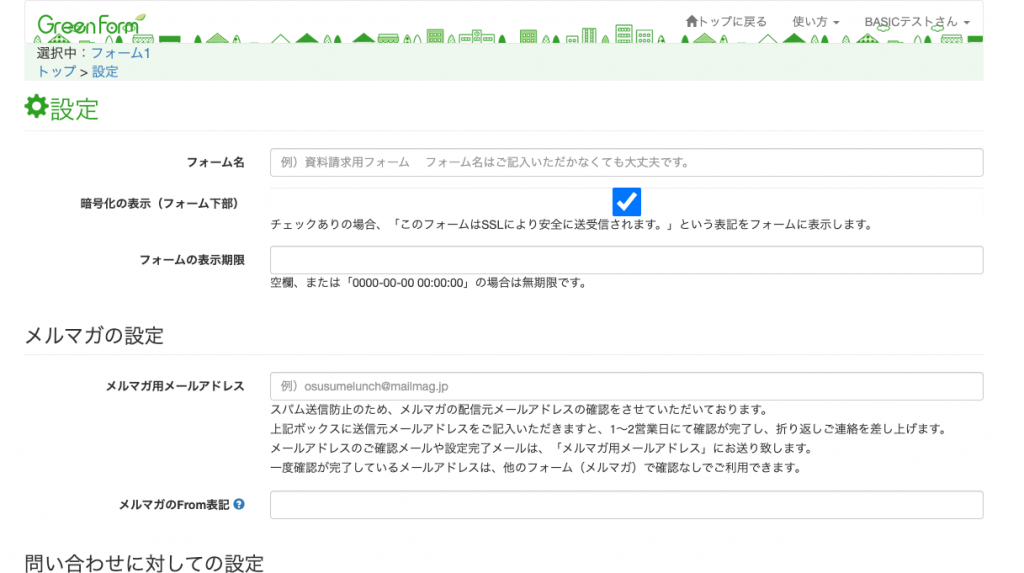
記入した(送信元の)メールアドレスは、(スパム防止のために)弊社にてご確認をさせて頂いております。ご登録メールアドレスに確認メールが折り返し届きますので、(24時間以内に)お送りしたメールの中のURLをクリックして、確認作業が完了いたします。
(この確認作業に、通常1〜2営業日ほどかかります。ご了承くださいませ。また、24時間を過ぎてURLが無効となってしまいました場合は、メルマガ用メールアドレスを削除して保存し、再度、記入して保存しますと、新しく確認作業に入らせていただきます)
メルマガの作成
メルマガ用フォーム(例ではフォーム1です)の中の、メルマガをつくるを押します。
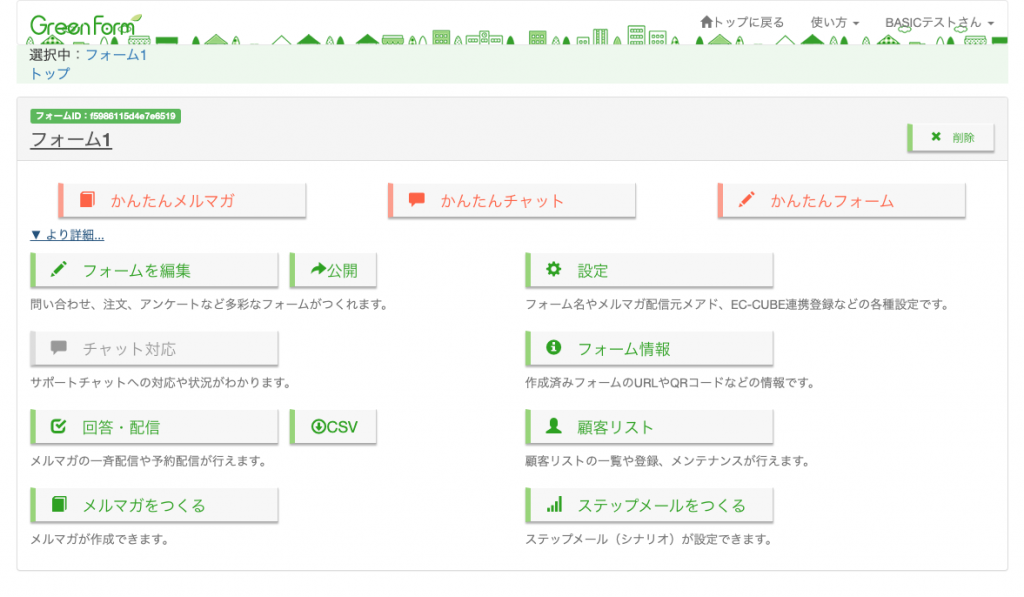
「メルマガをつくる」画面にて、新規メルマガを押します。
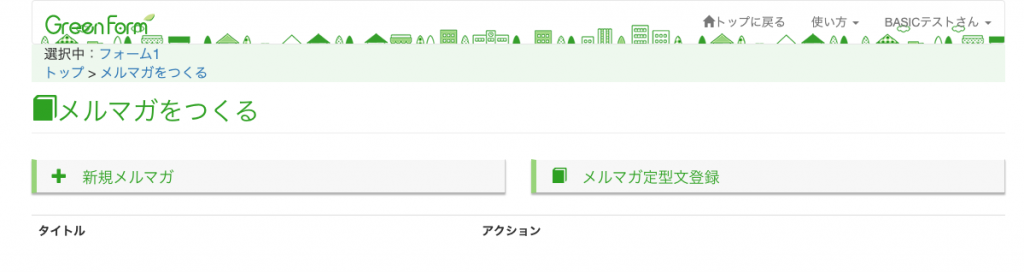
メルマガのタイトル、本文を記入し、保存ボタンを押します。
テキストメールは、文字のみのメルマガの場合、
HTMLメールは、画像や文字の色などを装飾したメルマガを作成したい場合にそれぞれ使用いたします。
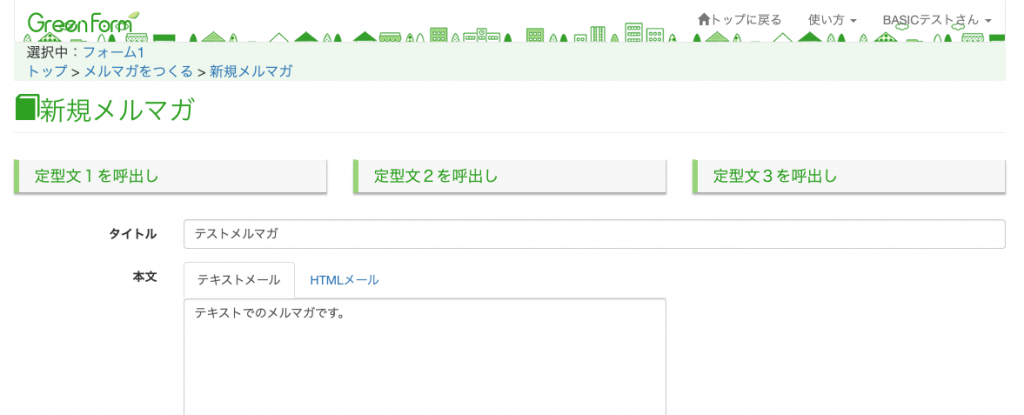
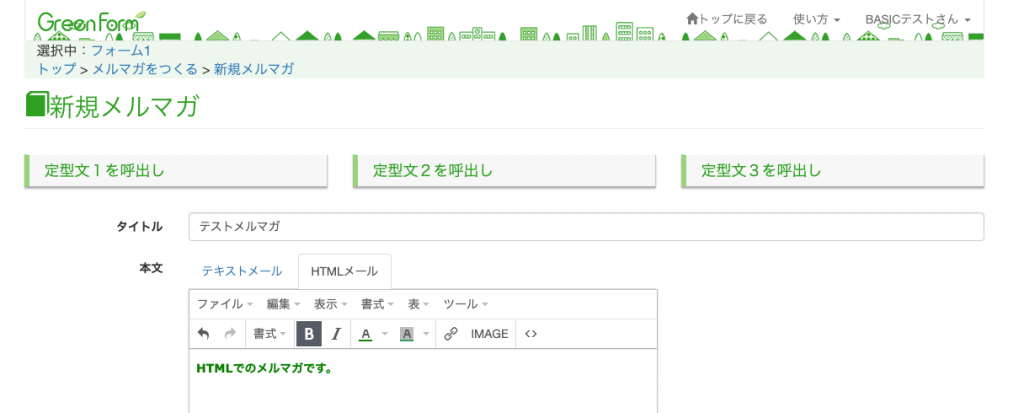
メルマガに「%onamae%」や「%onamae_mei%」(HTMLメールの場合はそれぞれ「++onamae++」・「++onamae_mei++」)を記載しますと、その場所に、メルマガ用フォームで取得したユーザの姓・名が自動で差し込まれます。
※メルマガ用フォームに姓・名の項目がなく、お名前が取得できていない場合はさしこまれません。
メルマガの開封率などの測定を行いたい場合は、「クリック計測を行う」をONにして、保存します。現状、クリック計測は5%ほどの誤差がございます。また、計測できるのはHTMLメールのみとなります。
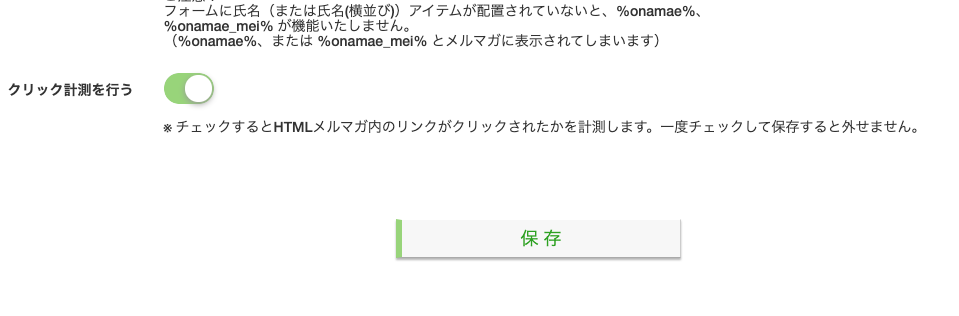
メルマガ送信先リストの登録(その1)
メルマガを送信するリストは、2つの方法で登録できます。
1つは、メルマガ用フォームから登録する方法です。
トップページ > フォーム1(今回作成したメルマガ用フォーム)の中の、「フォーム情報」を押します。
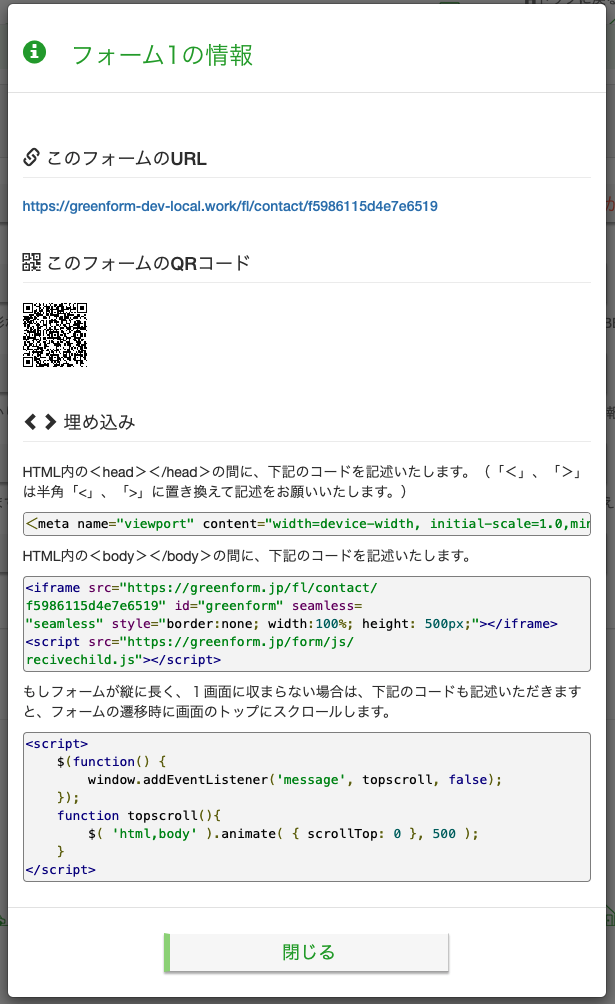
上記の小画面の中の、「このフォームのURL」がメルマガ登録用フォームのURLです。このURLにアクセスして、メルマガ送信先の情報を登録します。
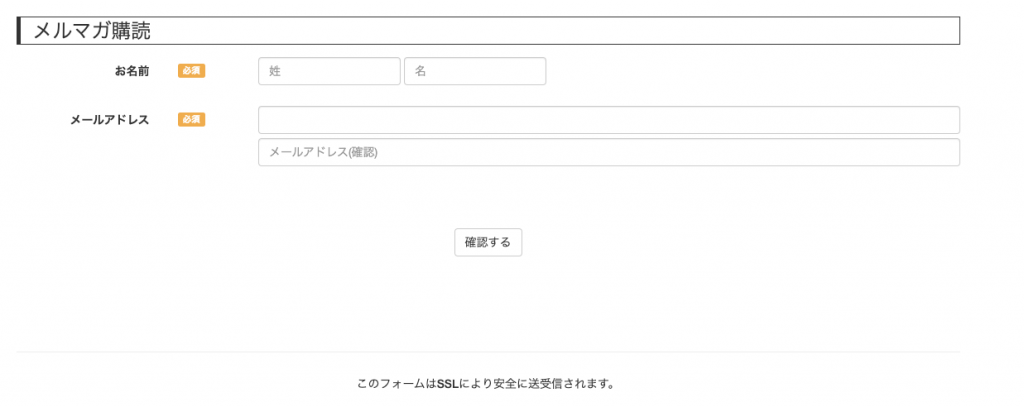
メルマガ送信先リストの登録(その2)
メルマガ送信先リストの、もうひとつの登録方法です。
メルマガ登録用フォームの より詳細… > 顧客リスト を押します。
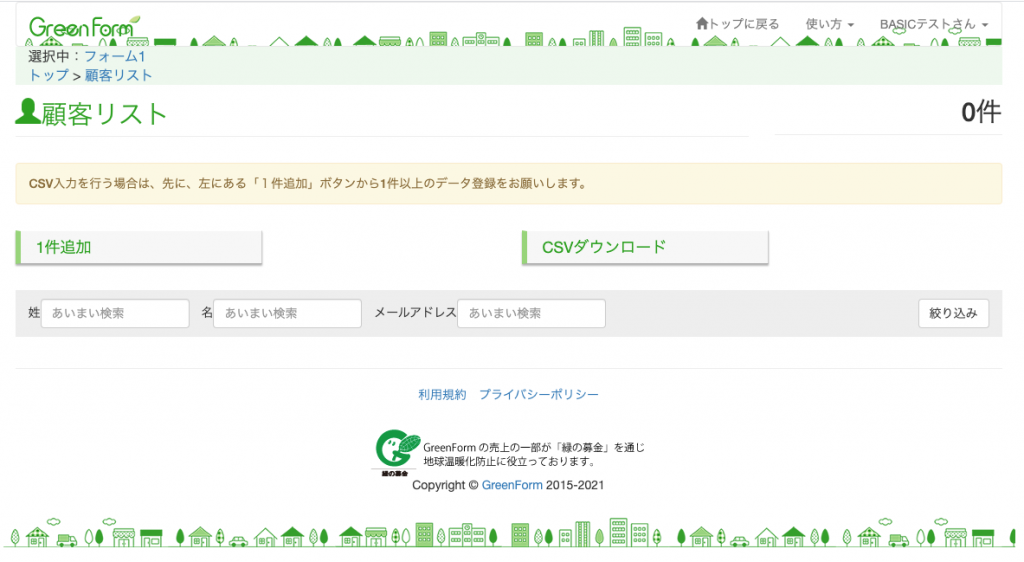
表示された顧客リストには、まだ1件も登録されておりませんので、「1件追加」ボタンをおすと(作成した)メルマガ登録フォームが表示されますので、ダミーとして情報を入力し、登録します。
もちろん、ダミーではなく、本当のメルマガ送信先の情報を登録頂いても大丈夫です。
要は、1件データを登録することが重要となります。
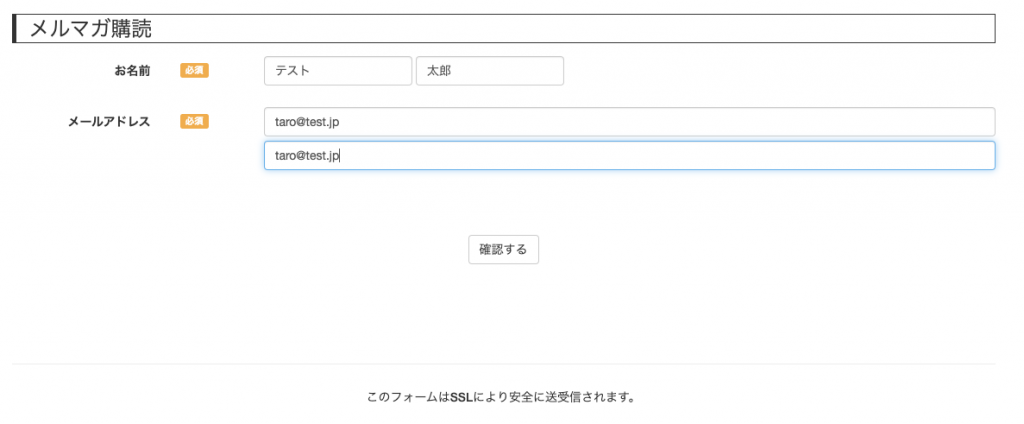
再び、顧客リストを表示させると、ダミーの情報が登録されていることが確認できます。
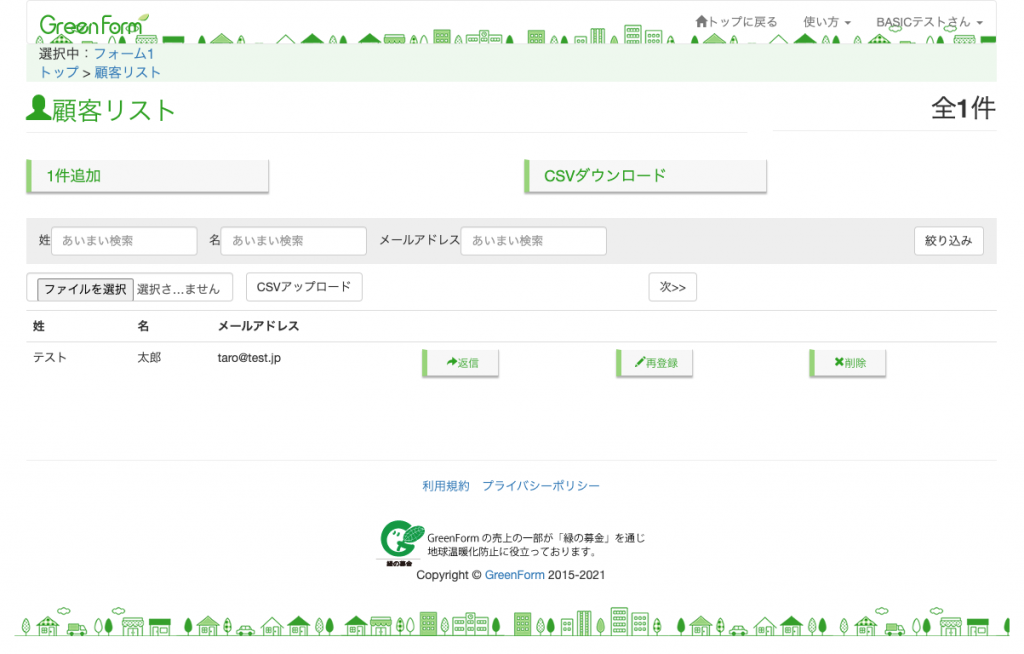
この状態で、CSVダウンロードを押します。
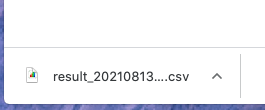
ダウンロードしたCSVファイルをエクセルなどで開き、データを追加・編集します。
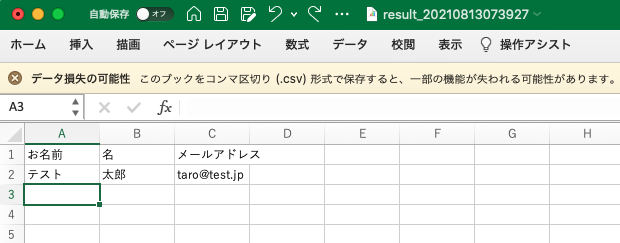
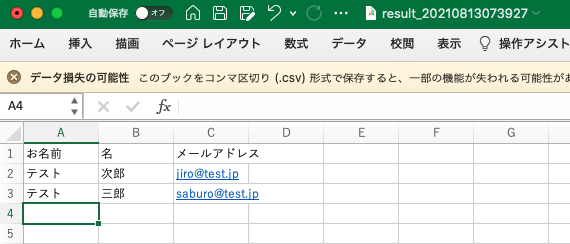
編集したCSVファイルを、顧客リストに取り込みます。
顧客リスト画面の中の「ファイルを選択」を押して、いま編集したCSVファイルを選択し、CSVアップロードボタンを押します。
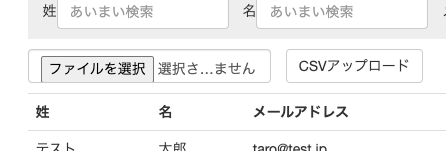
顧客リストに登録されます。
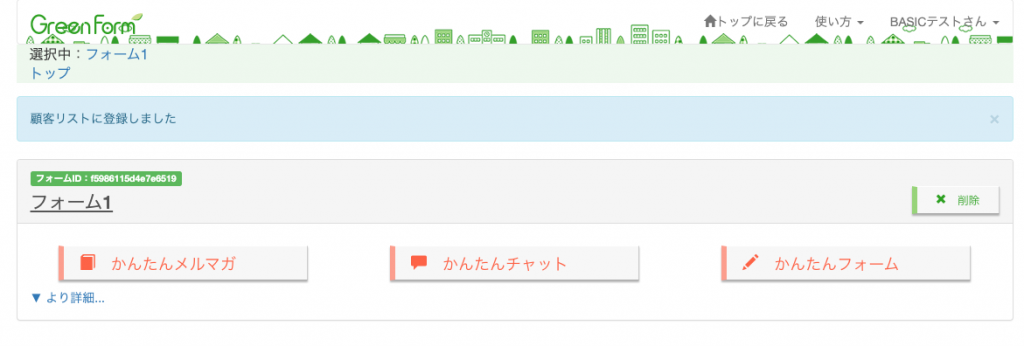
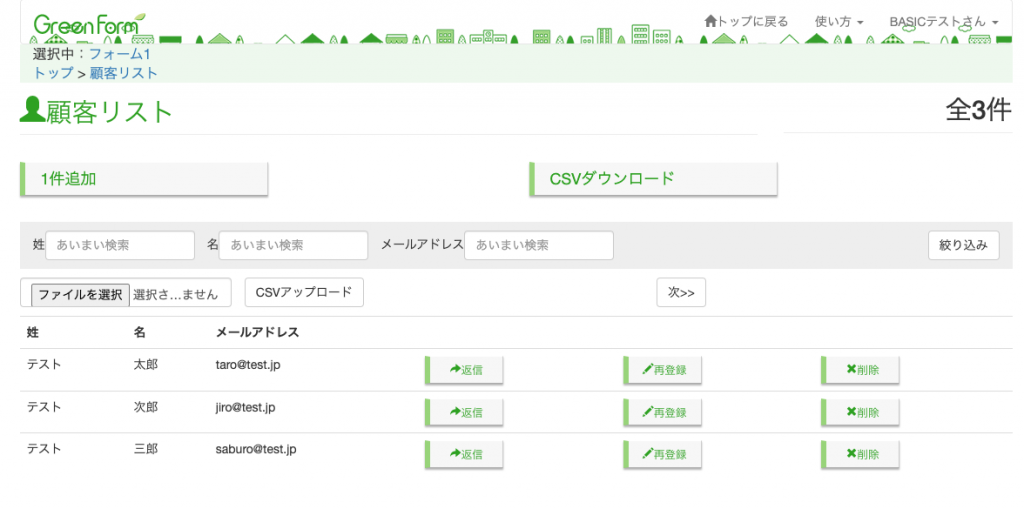
メルマガの送信
トップページに戻り、メルマガ登録用フォームの中の より詳細… > 回答・配信 を押します。
メルマガの配信開始時間は、混雑具合により5〜15分ほど遅れる場合がございます。ご了承くださいませ。
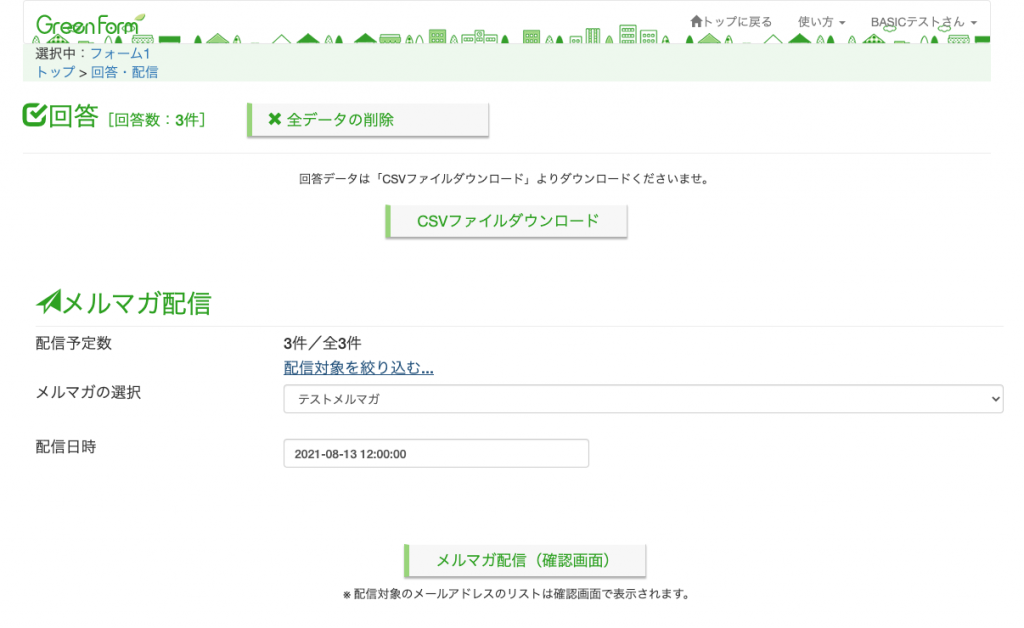
メルマガ配信予約の確認、メルマガ配信後の確認
メルマガの配信(予約)を行うと、GreenFormの右上のメニューの中の「配信予約の確認」から、メルマガの配信予約の状況を確認できます。
メルマガの配信前であれば、「配信予約の確認」より、予約の取り消しが行えます。
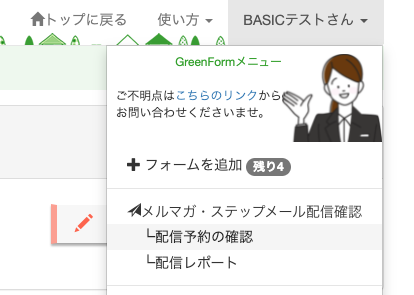
同じく、GreenForm右上のメニューの中の「配信レポート」では、メルマガ配信の成功/失敗、開封結果(※)などをご確認いただけます。
※ 開封結果はHTMLメールのみとなります。また、開封結果などは、5%ほどの誤差がございます。ご了承くださいませ。


